Raspberry Pi インストール ~電子工作女子は、USBキーボードも、USBマウスも、モニタもLANケーブルも持っていない~
電子工作女子は、USBキーボードも、USBマウスも、モニタもLANケーブルも持っていないですよね。

ベランダで育てた採れたてのバジルでジェノベーゼを作りたい。
そんなことを思い描きながら始めた水耕栽培。
水耕栽培って手軽に見えて結構大変で、毎日水を足してあげないといけなかったり水の流れを作ってあげないといけなかったり…。 そうこうしてるうちに干からびてしまったって人も多いのでは…。
うちのベランダにもあります、干からびたバジル。1回もジェノベーゼ作ってません。
じゃあ、水耕栽培、自動化しちゃえばいいじゃない。そしたらジェノベーゼ作り放題じゃない。
そうだ。電子工作はじめよう。
っていうことで、いつか水耕栽培で新鮮なバジル採り放題を夢見て、まずは電子工作のことはじめ「Raspberry Pi 」のセットアップからやっていきます。
Raspberry Pi とは
小型の基盤むき出しのコンピューターで、最近ではIOT(いろんなモノをインターネットに接続して状態を監視したり操作したりとか…)に利用されたり、Webサーバーとして使ったり、いろんなパーツをつないで、カメラとかロボットとかつくれたりもしちゃいます。
Raspberry Pi セットアップ
そもそも電子工作女子は、USBキーボードも、USBマウスも、モニタもLANケーブルも持っていない。
PCはノートだし、インターネットも無線だし。
それでもできます。Raspberry Pi セットアップ。
用意したもの
・ノートPC(Windows10)
・Raspberry Pi3 Model B (ケースセット買いました)
・microSD 16GB(Raspberry Piに対応してないものもあるみたいなので注意)
この3つだけ。ケースはクリアも電子工作感があふれて気になったんだけど、黒の棚においても目立たないように黒のケースにしました。レゴで手作りするケースもかわいくて気になるなー。
Piterest:Raspberry Pi Lego case
1.OSダウンロード
以下のリンクから「RASPBIAN STRETCH LITE」をダウンロードします。
www.raspberrypi.org Raspberry Pi
WITH DESKTOP版とLITE版との違いは、いわゆるデスクトップ画面があるかないか。
LITE版だとデスクトップはなくてコマンドのみでの操作になります。
今回はそもそもモニタなしの前提なので、Raspberry Piの操作はすべて、PCからRaspberry Piに接続してコマンドで操作する形になります。なのでLITE版でOK。
2.OSのインストール
1.SD Card Formatterのインストール
SDカードをフォーマットするために、以下から「SD Card Formatter」をダウンロードしてインストール。
SDメモリカードフォーマッター for Windows Download - SD Association
2.microSDカードをPCに挿入
3.「SD Card Formatter」を起動。
アプリケーションが見つからないときはスタートメニュー>SD Association>SD card Formatter と選択します。
4.フォーマット
カードの選択のところでSDカードが選択されているのを確認。(間違えるとデータが消えちゃうので注意!)
クィックフォーマットを選択して「フォーマット」をクリックします。
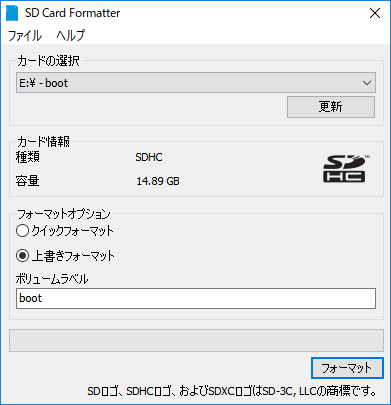
正常に終了しました。と出たらOKをしてウィンドウを閉じます。

5.SDカードにOSをコピー
SDカードにOSを書き込むために、Etcherを使います。
リンクから自分の環境にあったインストーラーをダウンロードします。
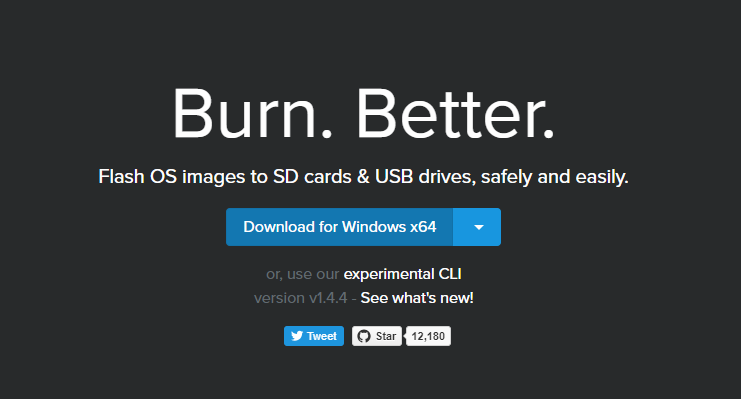
ダウンロード出来たらインストーラーを実行。ライセンス契約に同意したらインストールが始まります。
インストールが終了すると以下の画面が出てきますので、Select imageを選択。
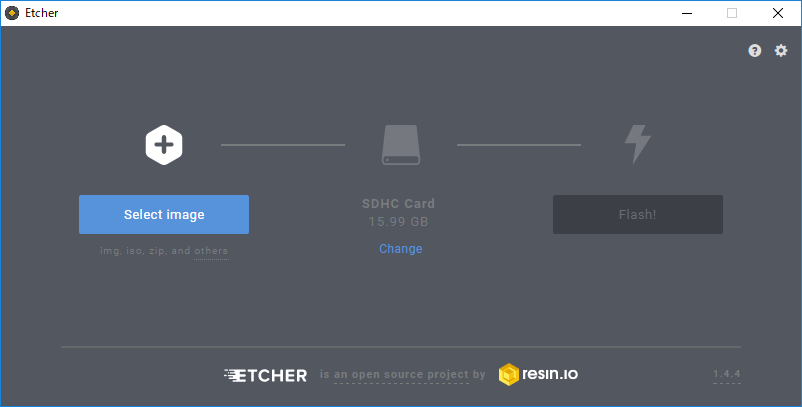
最初にダウンロードしたimgファイルを選択。
SDHC cardのところでSDカードが選択されていることを確認したらFlash!をクリック。書き込みが始まります。
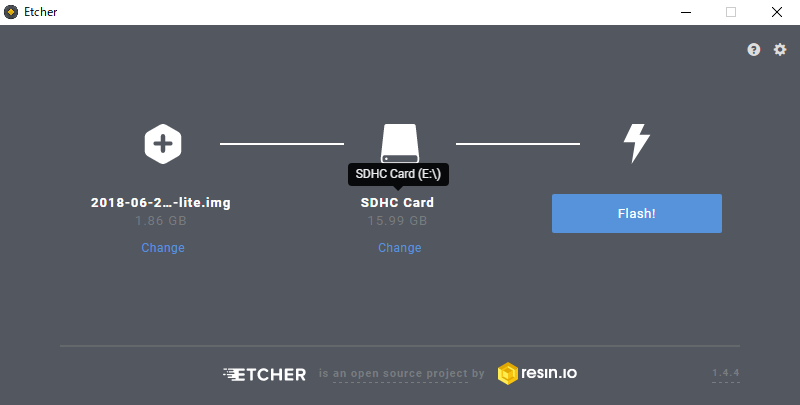
無事書き込み終了。これでOSのインストールは完了です。

3.SSH接続の設定
次に、自分のPCからRaspberry PiにSSHで接続できるようにします。
SSHは安全にリモートコンピューターと接続するための仕組み的なものです。
Raspberry Piはセキュリティのため初期設定ではSSH接続を「許可しない」設定になっているので、これを「許可する」ための設定をしておきます。
1.SSHファイルを作成する
SSHを有効にするには SDカードの直下にSSHというファイルを作成するだけ。 マイコンピュータを開いて、その中のSDカードを開きます。
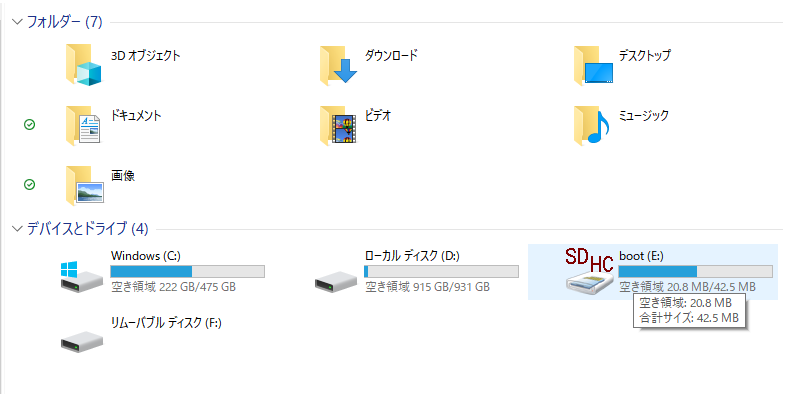
Raspberry Piの構成ファイルがずらーっとでてくるので、ここで右クリック>新規作成>テキストドキュメント と選択。
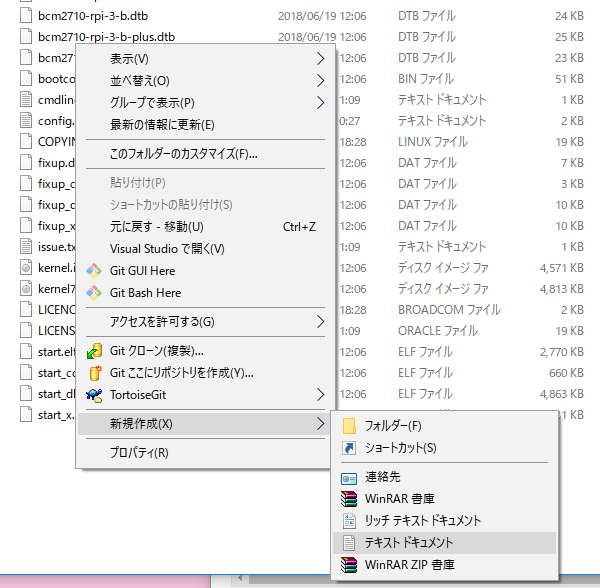
新しいテキスト ドキュメント.txtという名前でファイルが作成されますが、これを拡張ごと消してSSHという名前にします。
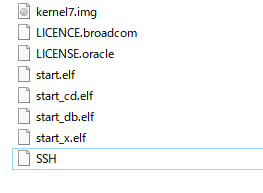
4.WiFi接続の設定
SSHで接続するにしても、PCと同じネットワークにつながっていないといけませんので、自宅のWiFiに接続するための設定をしておきます。
1.設定ファイルを作成
先ほどと同じく、マイコンピューター>SDカードと開いたら、そこで右クリックして新規ファイルを作成し、名前を wpa_supplicant.conf とします。
このファイルをテキストエディタで開き編集します。
エディタを何使えばいいかよくわからなければこの辺をダウンロードして使ってください。
Notepad++ v7.6.3 - Current Version
2.設定情報を入力
wpa_supplicant.confを開いたら以下の内容をコピペします。
country=JP
ctrl_interface=DIR=/var/run/wpa_supplicant GROUP=netdev
update_config=1
network={
ssid="xxxxxxx"
psk="xxxxxxx"
}
ssid="xxxxxxx"のxxxxxxxのところにWifiのSSIDを入力。
psk="xxxxxxx"のxxxxxxxのところにパスワードを入力するんですが、パスワードはそのまま入力しちゃうとセキュリティ的にアレなので、ハッシュ化します。
WPA key calculation: From passphrase to hexのページを開いて、 Network SSIDのところにSSIDを、WPA passphraseのところのパスワードを入力し、Calculateをクリックすると、下の Hexadecimal keyのところにキーが表示されます。
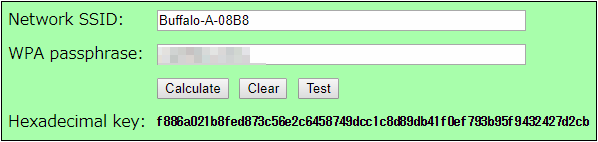
これをパスワードのところ入力すればOK
こんな感じ。SSIDはダブルクォーテーションで囲むけどハッシュ化したパスワードは囲まなくてOKです。
ssid="Buffalo-A-08B8" psk=f886a021b8fed873c56e2c6458749dcc1c8d89db41f0ef793b95f9432427d2cb
4.Raspberry Piを起動
1.Raspberry Piを起動
いよいよRaspberry Piを起動します。
SDカードをセットして電源につないだら起動するまで2,3分ほど待ちます。
5.IPアドレスの確認
ここからPCから Raspberry Piに接続して操作するのですが、接続するためにIPアドレスという住所のようなものが必要なのでそれを確認します。簡単にアプリでやってみます。
1.スマホアプリ「Fing」をダウンロード
IOS版Fing Android版
2.Raspberry PiのIPアドレスを確認
起動したら適当なアカウントでログインすると、WiFiに接続中の機器一覧が表示されます。
だいたいMyComputerとか PS4とかどの機器がわかるような名前がついてますが、Raspberry PiはGenericという名前で表示されました。何かわからないものは全部Genericになるみたいなので、複数ある可能性がありますが、見当がつかなければ全部接続試してみるとか、、、(笑
この端末の下の 192.168.11.9 みたいなやつがIPアドレスです。この情報をもとに接続します。
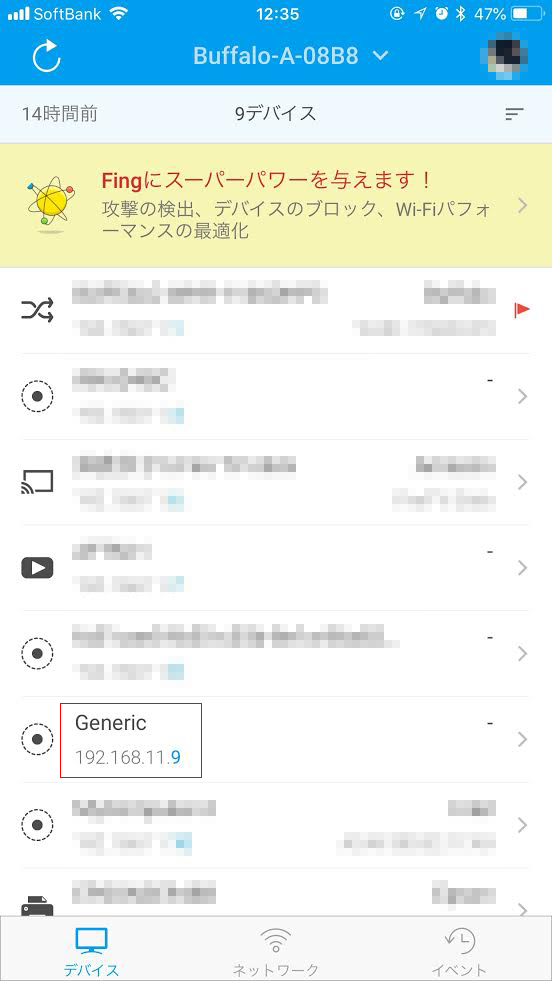
6.Raspberry Piに接続
1.Tera Termをダウンロード
PCからRaspberry Pi に接続するために、以下からTera Termをダウンロードしてインストールします。今後接続にずっとこれを使います。
ダウンロードファイル一覧 - Tera Term - OSDN
2.接続
Tera Termを起動し、ホストのところに先ほど調べたIPアドレスを入力。
他はデフォルトのままでOKをクリック。セキュリティ警告が出れば「続行」をクリックします。
SSH認証画面が表示されたら以下のRaspberry Piの初期ユーザー名とパスワードを入力してOKをクリック。
ユーザー名:pi
パスワード:raspberry
Linux raspberrypi 4.14.50-v7+ #1122 SMP Tue Jun 19 12:26:26 BST 2018 armv7l The programs included with the Debian GNU/Linux system are free software; the exact distribution terms for each program are described in the individual files in /usr/share/doc/*/copyright. Debian GNU/Linux comes with ABSOLUTELY NO WARRANTY, to the extent permitted by applicable law. Last login: Mon Sep 10 23:45:39 2018 from 192.168.179.8 SSH is enabled and the default password for the 'pi' user has not been changed. This is a security risk - please login as the 'pi' user and type 'passwd' to set a new password. pi@raspberrypi:~ $
こんな画面ができればログイン成功ーー! 続きはまたっ